Comment créer un site web
Un guide simple et détaillé pour les débutants
Vous avez toujours voulu créer un site web mais vous ne savez pas comment faire? Ou peut-être avez-vous toujours pensé que c'était trop difficile? Cela aurait besoin de connaître la programmation et apprendre le design?
Alors ce tutoriel pas à pas est fait pour vous. Il montre un moyen simple et rapide de créer un site Web sans avoir à apprendre le codage HTML / CSS ni à lire de longs tutoriels ennuyeux.
Niveau d'expertise requis:
débutant
débutant
Temps nécessaire pour configurer un site Web:
20-30 minutes
20-30 minutes
Ce que vous obtiendrez:
Site complet, votre propre domaine
Site complet, votre propre domaine
Dans ce guide, je vais vous montrer comment la plupart des développeurs Web construisent leurs sites et comment éviter les constructeurs coûteux, souvent trop limités pour un site plus grand.
Je vous aide également à éviter certaines erreurs que j'ai commises lorsque j'ai commencé.
PS Si vous êtes coincé dans l'utilisation de ce guide (ce dont je doute fort), n'hésitez pas à me contacter - je vous aiderai à résoudre ce problème.
Prêt à lancer votre site web aujourd'hui? Commençons…
Table des matières
- Obtenez un hébergement Web et enregistrez un domaine
- Configurez votre site Web via l'hôte Web
- Concevez votre site web
- Terminez en ajoutant du contenu (pages)
Avant de commencer, lisez ceci:
Il existe des centaines de plateformes de création de sites Web et de constructeurs de sites Web sur le marché.
WordPress, Wix, Joomla, Drupal… Pour n'en nommer que quelques-uns.
Vous pouvez également coder votre site Web à partir de zéro, mais je ne le recommanderais pas principalement pour deux raisons:
- Cela prend trop de temps (sérieusement)
- Votre résultat final sera médiocre à son meilleur…
Mais lequel choisir?
Comment les gens construisent des sites Web en 2019
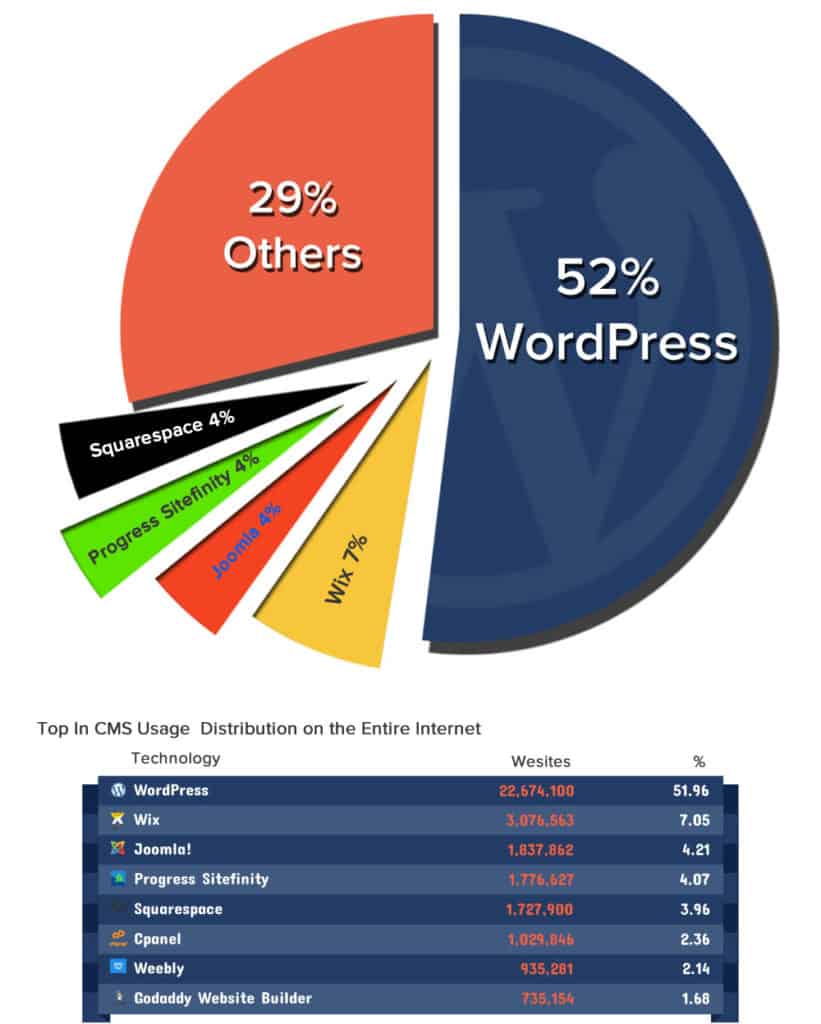
Comme vous pouvez le constater sur le graphique ci-dessus, en 2019, les constructeurs de sites Web (ou systèmes de gestion de contenu) les plus populaires sont:
- WordPress (gratuit) 52%
- Wix (payé) 7%
- Joomla (gratuit) 4%
- Progress Sitefinity (gratuit) 4%
- SquareSpace (payant) 4%
- Weebly (payé) 2%
Voici pourquoi la plupart des gens utilisent WordPress pour créer un site Web
WordPress est la plate-forme la plus simple avec laquelle j'ai jamais travaillé, mais elle est suffisamment flexible pour convenir à tous - sites Web de petites entreprises, boutiques en ligne, grandes organisations, etc.
Mais plus important:
- WordPress vs HTML & CSS: Apprendre le HTML à partir de zéro peut prendre 6+ mois, sans parler de CSS et PHP. Avoir une connaissance de base du langage HTML peut vous aider à évaluer les choses plus rapidement, mais si vous souhaitez créer un site Web en un jour ou deux, apprendre le langage HTML n’est pas une option viable.
- WordPress contre les constructeurs de sites Web: Les constructeurs de sites Web sont chers et souvent très limités. Ils sont bons pour les sites Web d'une page, mais pas plus.
- WordPress contre Joomla / Drupal: WordPress est tellement plus convivial.
Si vous voulez plus de détails, j'ai mis en place une comparaison complète entre WordPress, Joomla et Drupal .
Si, pour une raison quelconque, vous ne souhaitez pas créer votre site avec WordPress, consultez également mes guides Drupal, Joomla et HTML5. Ils sont tous gratuits à utiliser.
Mais pour les débutants, je suggère fortement de s'en tenir à WordPress.
PS Ne choisissez pas votre plate-forme tout de suite. La plupart des services d'hébergement Web proposent des installations en un clic pour WordPress, Joomla et Drupal. Vous pouvez décider plus tard et vous n'avez pas besoin de télécharger / installer quoi que ce soit.
ÉTAPE 1 Obtenez l'hébergement Web et enregistrez un nom de domaine
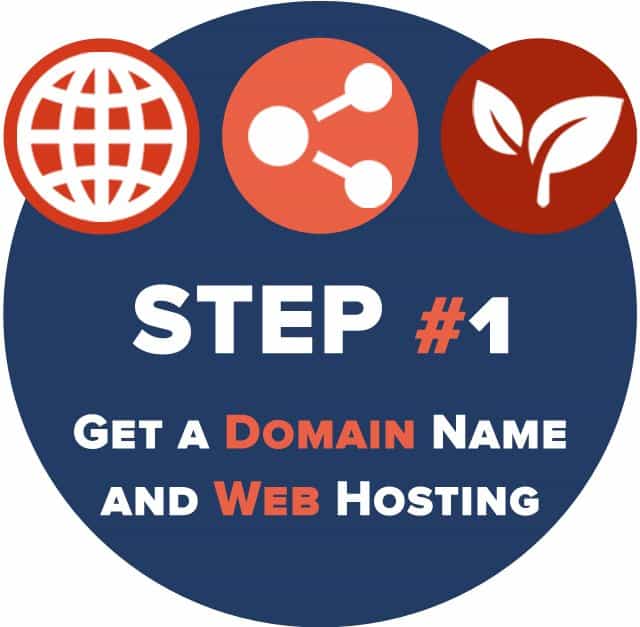 Pour configurer votre WordPress (ou tout autre type de site Web), vous aurez besoin de deux choses:
Pour configurer votre WordPress (ou tout autre type de site Web), vous aurez besoin de deux choses:- Nom de domaine (une adresse Web comme YourSiteName.com)
- Hébergement Web (un service qui connecte votre site à Internet)
Afin de stocker vos images, votre contenu et vos fichiers de site Web, vous allez avoir besoin d'un hébergement Web. Sans hébergement Web, votre site Web ne sera pas visible sur Internet.
Posséder votre propre nom de domaine semble beaucoup plus professionnel que de placer votre site sur le domaine de quelqu'un d'autre (comme yourbusiness.my-free-website.com), et c'est aussi très abordable. La plupart des fournisseurs d’hébergement proposent des domaines GRATUITS pendant un an (généralement environ 15 dollars par an).
En un mot - sans hébergement Web ni nom de domaine, votre site Web n'existerait pas.
Où puis-je enregistrer un nom de domaine et obtenir un hébergement Web?
Divulgation complète : Je gagne une commission si vous finissez par acheter Bluehost via les liens de parrainage de ce guide. Cela m'aide à garder WebsiteSetup opérationnel et à jour. Merci pour votre aide.
Utilisez ce lien  pour obtenir un domaine gratuit (pour la première année) avec votre hébergement.
pour obtenir un domaine gratuit (pour la première année) avec votre hébergement.
Leur prix de lancement commence à 2,75 $ / mois et ils jettent actuellement un nom de domaine gratuitement (première année) - il est donc intéressant de les vérifier.
Ils comptent également parmi les fournisseurs d’hébergement les plus populaires du marché, ils sont donc bien établis et suffisamment sûrs pour héberger votre site Web.
Bien que la plupart de leurs serveurs soient basés aux États-Unis, ils peuvent gérer beaucoup de trafic en provenance du monde entier. Et c'est probablement moins cher que votre hôte local. En tant que personne vivant en Europe , je préfère encore les utiliser.
Vous avez déjà un nom de domaine et un hébergement? Allez-y et passez à l' étape 2 , où je vous expliquerai comment configurer votre site Web.
Voici comment vous inscrire auprès d'un fournisseur d'hébergement Web (et enregistrer un nom de domaine si vous ne l'avez pas encore).
1. Allez sur www.Bluehost.com (ou sur n’importe quel autre hébergeur )
Rappelez - vous : depuis que j'utilise moi-même Bluehost, j'ai négocié une petite réduction pour les visiteurs de websitesetup.org. Utilisez ce lien pour l'activer .
2. Choisissez votre plan d'hébergement de site Web
Une fois que vous avez cliqué sur « commencer maintenant », vous serez dirigé vers une page pour sélectionner le plan d'hébergement de votre choix.
- De base
- Plus
- Choice Plus
Si vous avez un budget, vous pouvez utiliser leur plan «de base». C'est idéal pour les petits sites avec peu ou pas de trafic.
Toutefois, si vous souhaitez évoluer ou attendre davantage de trafic sur votre site Web, je vous recommande de choisir leur forfait «choix plus». C'est vraiment illimité .
Quel que soit votre choix, vous pouvez ultérieurement mettre à niveau ou rétrograder en fonction de vos besoins.
3. Choisissez un nom de domaine
Si vous n'avez pas encore de nom de domaine, voici un point de départ simple:
- Si vous créez un site Web pour votre entreprise, votre nom de domaine doit correspondre à celui de votre entreprise. Par exemple: YourCompanyName.com
- Si vous envisagez de créer un site Web pour vous-même, YourName.com peut être une excellente option.
Pour ce site ( Configuration du site Web ), j'ai choisi websitesetup.org car WebsiteSetup.com a été utilisé à cette époque.
Les noms de domaine se terminent généralement par .com, .org ou .net, mais au cours des derniers mois, un nombre considérable d’extensions de domaine (la partie finale de l’adresse Web, comme .com) ont été publiées, allant de .agency à .pizza. .
Mon meilleur conseil? Évitez les extensions étranges et utilisez .com, .net ou .org à moins qu’ils ne décrivent parfaitement ce que vous avez à offrir - et même ensuite, voyez si vous pouvez trouver un nom plus commun.
Si vous avez déjà un nom de domaine, entrez-le simplement et cliquez sur «Suivant» dans le formulaire «J'ai un nom de domaine».
Si vous n'êtes pas prêt à choisir un domaine dès le départ, vous pouvez le faire ultérieurement dans la configuration de votre site Web.
4. Remplissez les détails de votre compte
Pour créer votre compte, entrez simplement vos informations personnelles sur la page "créer votre compte".
Vous devrez ajouter votre prénom, nom de famille, pays, adresse postale, ville, code postal, numéro de téléphone et adresse électronique. Votre reçu sera envoyé à l'adresse e-mail que vous entrez ici.
Il est facultatif d'ajouter également le nom de votre entreprise dans ce formulaire.
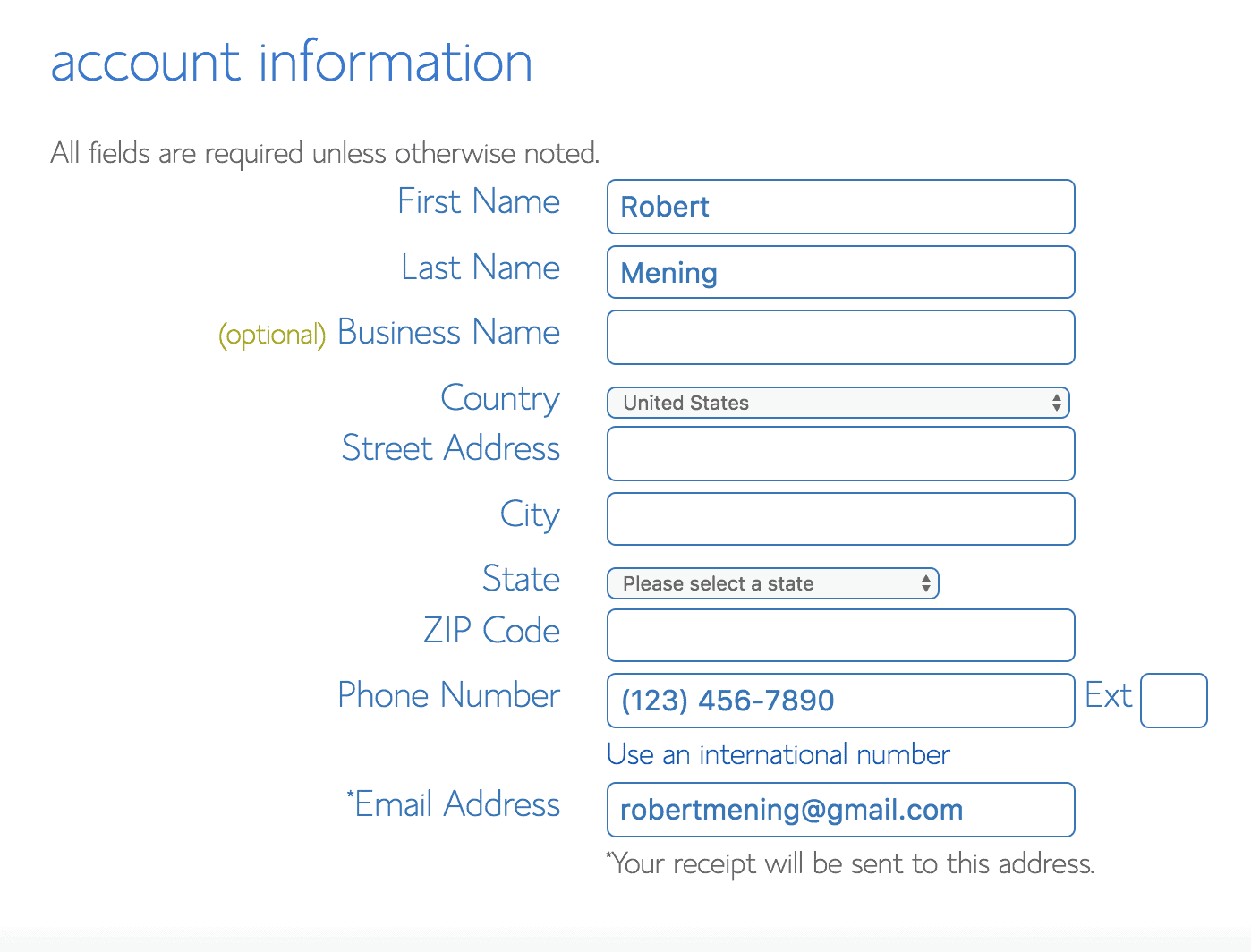
Entrez vos informations de paiement pour continuer.
5. Vérifiez les informations de votre forfait et terminez votre inscription
La prochaine étape pour vous inscrire à un compte Bluehost consiste à sélectionner votre forfait et votre forfait.
Ce sont les dernières étapes à franchir avant la création de votre compte. Vous y êtes donc presque…
Il vous suffit de choisir la durée de votre enregistrement d'hébergement Web et vous êtes prêt à partir.
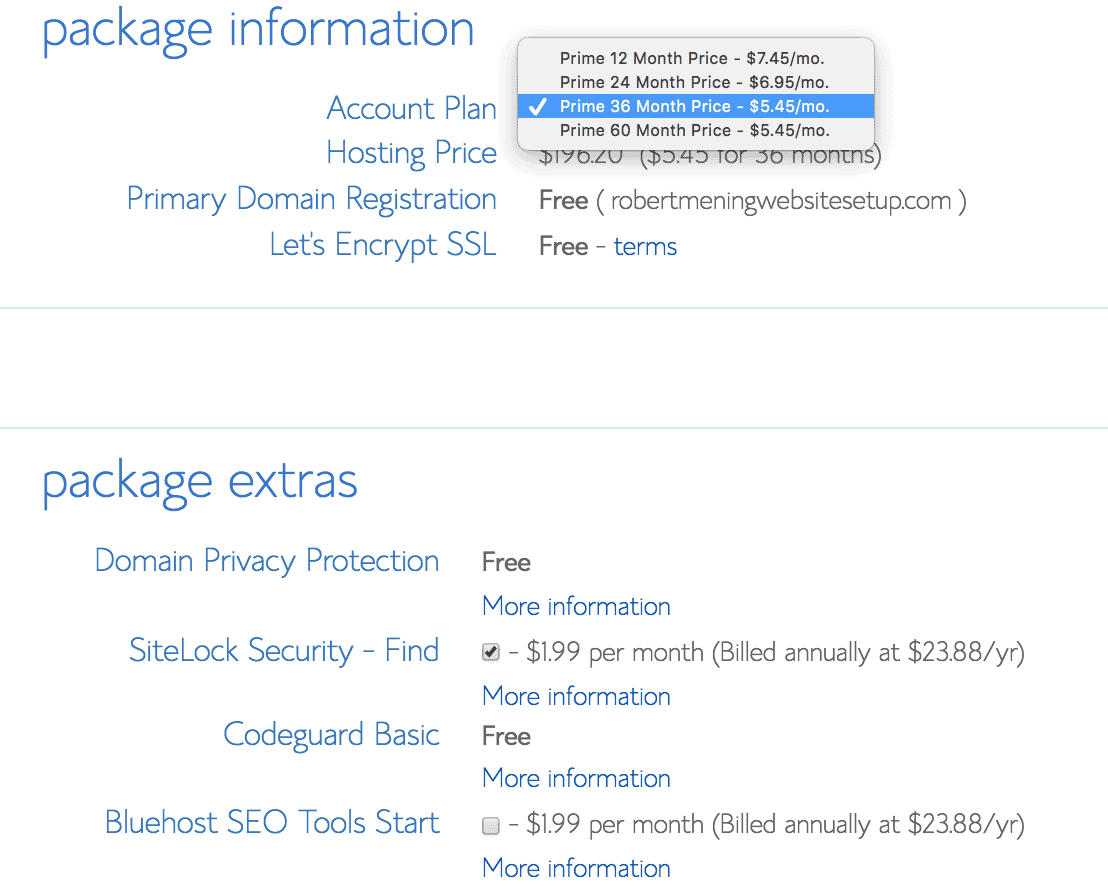
Si vous choisissez leur forfait «Choice Plus», vous aurez déjà la confidentialité de domaine et Codeguard Basic inclus. Sinon, je vous recommande d’obtenir une protection de la confidentialité du domaine .
Ceci garde vos informations d'inscription complètement cachées du public. Personne ne peut savoir que vous êtes le propriétaire de votre domaine.
6. Créez votre mot de passe et connectez-vous à Bluehost
Une fois payé et enregistré, vous pourrez créer votre mot de passe:
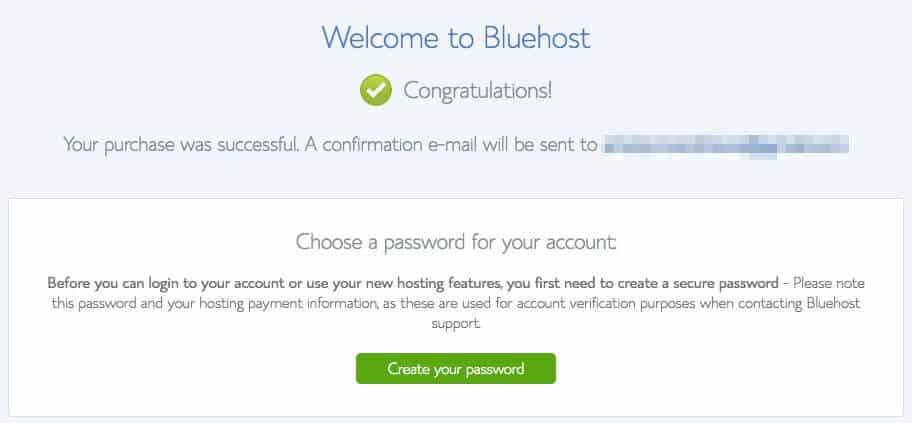
MISE À JOUR: J'ai fait un guide simple pour Bluehost ( quel paquet choisir et comment installer WordPress ).
ÉTAPE 2 Configurez votre site Web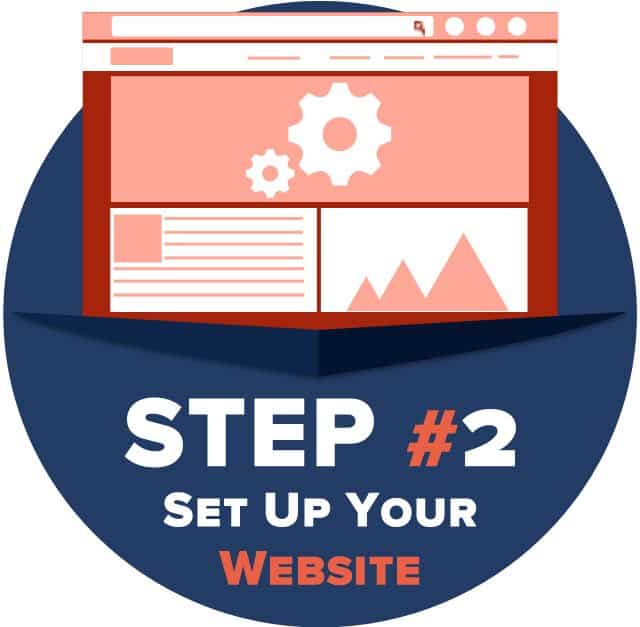
Une fois que vous avez acheté votre nom de domaine et configuré votre hébergement, vous êtes sur la bonne voie!
Il est maintenant temps de lancer votre site Web. La première chose à faire est d’installer WordPress sur votre domaine.
Installer WordPress
Il existe deux manières d'installer WordPress, l'une BEAUCOUP plus facile que l'autre.
1. Pour créer un site Web avec WordPress (ou Joomla et Drupal), utilisez “l'installation en un clic”:
Presque toutes les sociétés d'hébergement fiables et bien établies ont intégré l'installation en un clic pour WordPress, ce qui en fait un jeu d'enfant.
Si vous vous êtes inscrit auprès de Bluehost ou de toute autre société d'hébergement similaire, vous devriez trouver votre «installation en un clic» dans le panneau de configuration de votre compte.
Voici les étapes à suivre (elles devraient être similaires / identiques sur toutes les grandes entreprises d’hébergement Web):
- Connectez-vous à votre compte d'hébergement (Bluehost).
- Allez sur votre panneau de contrôle.
- Recherchez l'icône «WordPress» ou «Site Web».
- Choisissez le domaine sur lequel vous souhaitez installer votre nouveau site Web.
- Cliquez sur le bouton “Installer maintenant” et vous aurez accès à votre nouveau site Web WordPress.
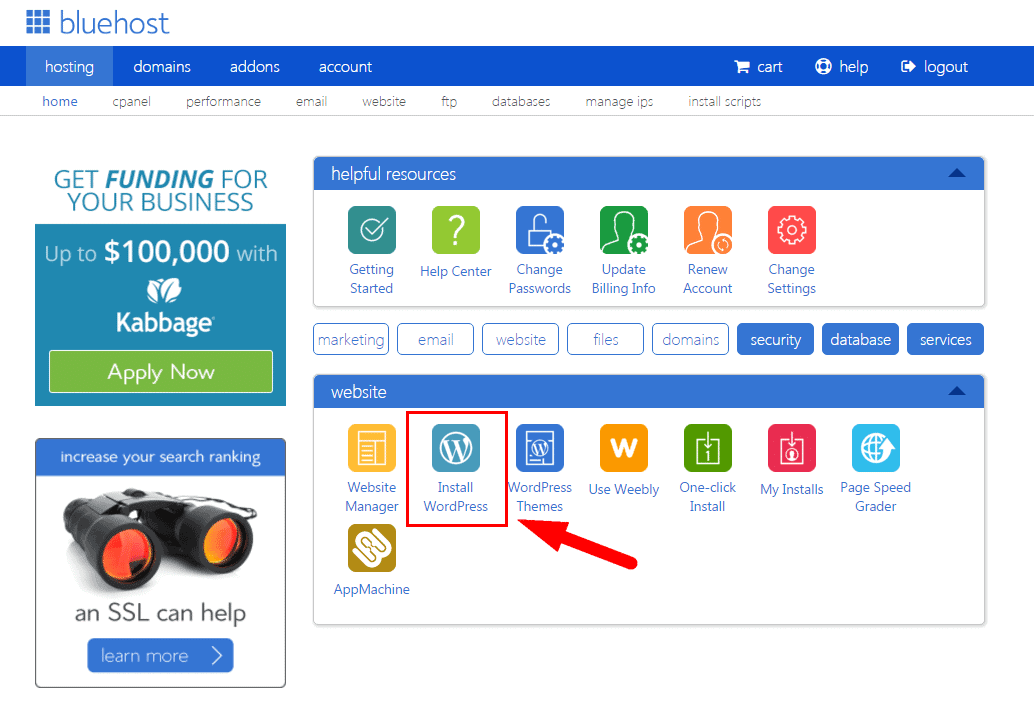
Si vous ne parvenez pas à le localiser, suivez ce guide ici: Comment installer WordPress sur Bluehost .
2.… OU INSTALLATION MANUELLE (Pour ceux qui n'utilisent pas Bluehost ou un hôte similaire)
Si pour une raison quelconque (certaines sociétés d'hébergement n'offrent pas l'installation en un clic pour WordPress), vous n'avez pas la possibilité d'installer WordPress automatiquement, consultez ce manuel ci-dessous:
Installer WordPress manuellement
Pssst - s’ils n’ont pas l’installation en un clic, vous avez peut-être affaire à un hôte défectueux!
ÉTAPE 3 Concevez votre site Web
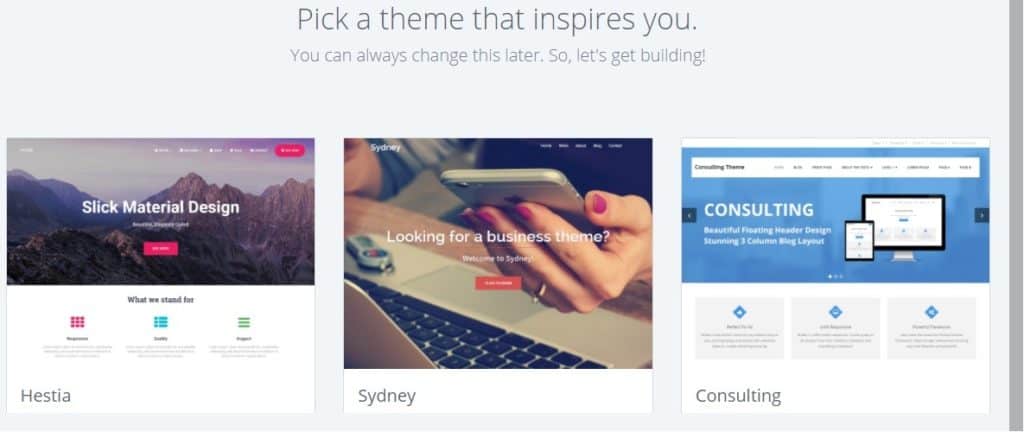
Une fois que vous avez correctement installé WordPress sur votre domaine, vous verrez un site très basique mais toujours propre.
Mais vous ne voulez pas ressembler à tout le monde, n'est-ce pas?
C'est pourquoi vous avez besoin d'un thème: un modèle de conception indiquant à WordPress à quoi devrait ressembler votre site Web. Voir un exemple de thème WordPress gratuit que vous pouvez installer:
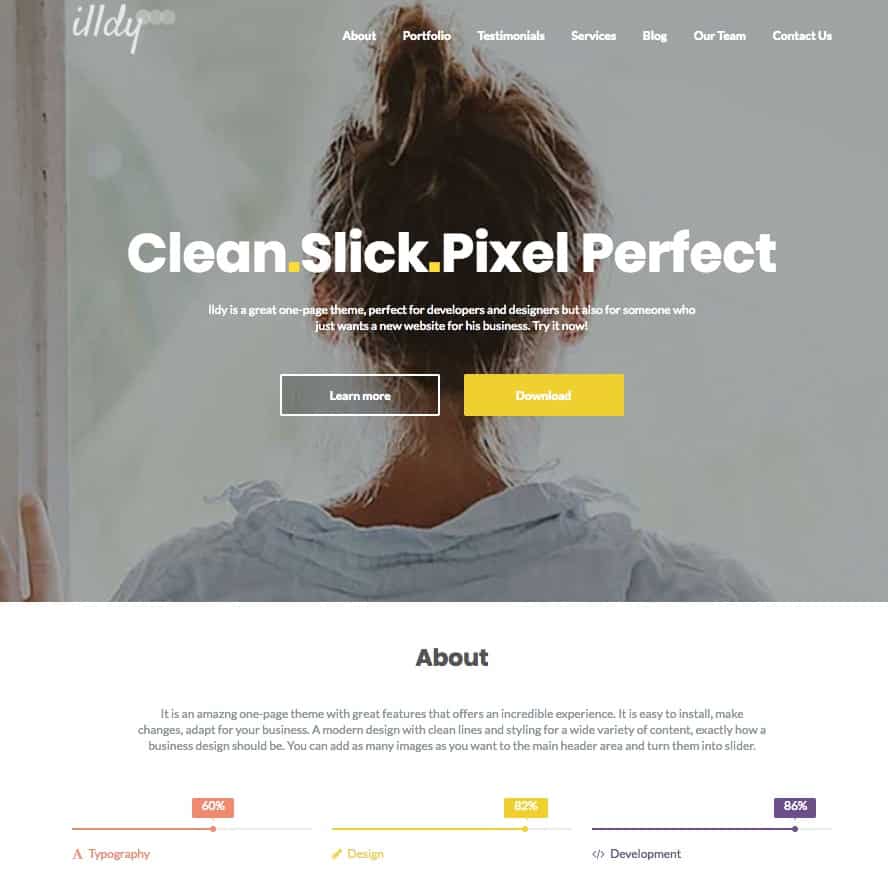
Voici où ça s'amuse:
Il y a plus de 1500 thèmes géniaux, conçus par des professionnels, que vous pouvez choisir et personnaliser pour votre propre site.
La plupart des thèmes WordPress sont gratuits et hautement personnalisables.
Voici comment trouver un thème que vous aimez
1. Connectez-vous à votre tableau de bord WordPress
Si vous ne savez pas comment, tapez: https://votresite.com/wp-admin (remplacez «votre site» par votre domaine).
Voici à quoi ressemble le tableau de bord WordPress:

Tout est facilement étiqueté. Si vous vous sentez un peu dépassé, ne vous en faites pas, je vais vous montrer où aller ensuite.
2. Accéder à des thèmes gratuits
Une fois sur le tableau de bord, vous avez accès à plus de 1500 thèmes gratuits! Cherchez simplement dans la barre latérale «Apparence», puis cliquez sur «Thèmes».
Si vous voulez quelque chose de plus professionnel ou d'élégant que ce que vous trouvez ici, vous pouvez vous rendre à ThemeForest.net, où vous trouverez une grande bibliothèque de thèmes à choisir à des coûts variables.
Mais avant de faire cela, je vous suggère vraiment d'essayer au moins de passer un peu de temps à parcourir les thèmes gratuits. Beaucoup d’entre eux sont réellement très professionnels et bien faits; alors ne les écrivez pas.
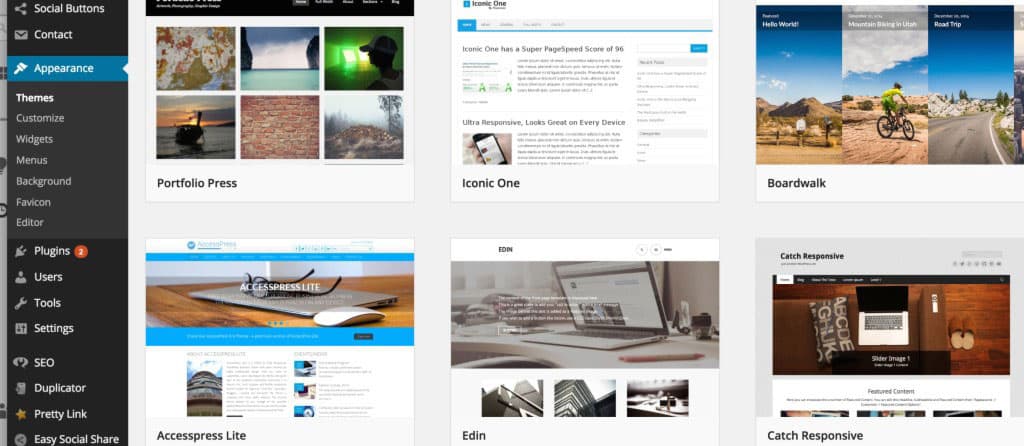
Comme vous pouvez le voir ci-dessus, installer un nouveau thème pour votre site web est très simple.
Vous pouvez rechercher des mots-clés spécifiques et / ou utiliser des filtres pour trouver des thèmes qui correspondent à votre style. Trouver le thème parfait peut prendre un certain temps, mais cela en vaut la peine.
Vous devez également rechercher des thèmes «réactifs», car cela signifie qu'ils auront fière allure sur tout appareil mobile.
Il suffit de le pointer comme l'un de vos mots-clés, et vous serez tous ensemble!
3. Installez votre nouveau thème
Une fois que vous avez trouvé un thème que vous aimez, l'installer est aussi simple que cliquer sur “Installer” puis sur “Activer”.

IMPORTANT : le changement de thème ne supprime pas vos publications, pages et contenu précédents. Vous pouvez changer de thème aussi souvent que vous le souhaitez sans craindre de perdre ce que vous avez créé.
ÉTAPE 4 Ajouter du contenu sur votre site Web
Avec votre thème installé, vous êtes prêt à créer du contenu. Passons rapidement en revue quelques notions de base:
Ajout et édition de pages
Voulez-vous une page «Services» ou une page «À propos de moi» (comme sur mon menu en haut du site)?
1. Recherchez dans le tableau de bord de WordPress «Pages» -> «Ajouter un nouveau».
2. Vous trouverez un écran qui ressemble beaucoup à ce que vous avez peut-être vu dans Microsoft Word. Ajoutez du texte, des images et plus encore pour créer la page souhaitée, puis enregistrez-la lorsque vous avez terminé.
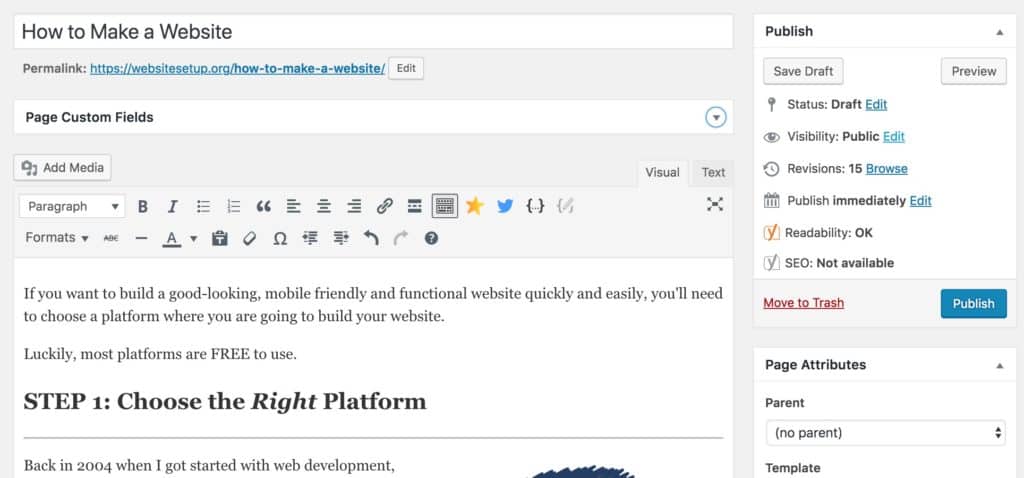
Ajout de pages au menu
Si vous souhaitez que votre nouvelle page soit liée à votre barre de navigation,
1. Enregistrez toutes les modifications apportées à la page en cliquant sur "Mettre à jour".
2. Cliquez sur «Apparence» -> «Menus» dans la barre latérale du tableau de bord WordPress.
3. Recherchez la page que vous avez créée et ajoutez-la à la liste en cochant la case à côté de celle-ci, puis «Ajouter au menu».
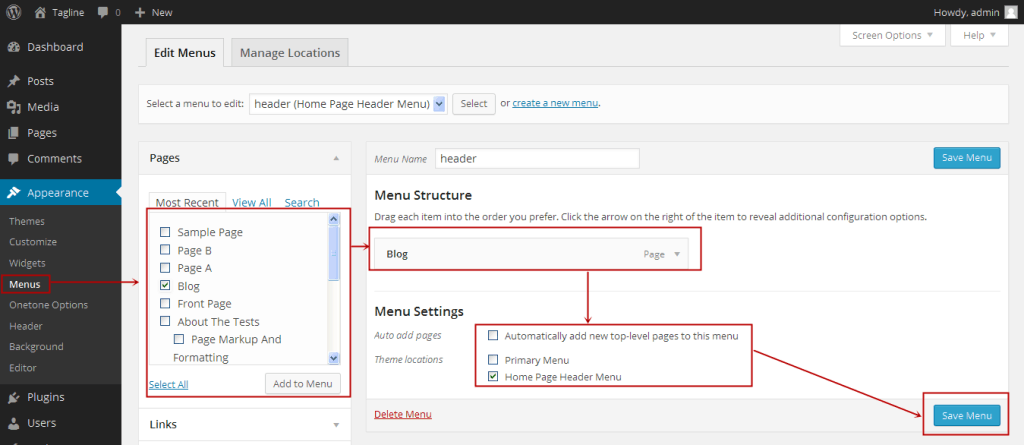
Ajout et édition de messages
Si vous avez un blog sur votre site Web, les “Messages” seront la prochaine étape. Vous pouvez utiliser différentes catégories pour regrouper des publications similaires.
 Si vous souhaitez ajouter un blog à votre site Web, vous pouvez utiliser différentes catégories et publications. Supposons que vous souhaitiez créer une catégorie nommée «Blog». Ajoutez-le simplement à votre menu et commencez à créer des publications.
Si vous souhaitez ajouter un blog à votre site Web, vous pouvez utiliser différentes catégories et publications. Supposons que vous souhaitiez créer une catégorie nommée «Blog». Ajoutez-le simplement à votre menu et commencez à créer des publications.
Voici ce que vous devez faire:
une. Créez une nouvelle catégorie en allant à «Messages -> Catégories»
OU
b. Créez un article de blog en allant à «Articles -> Ajouter un nouveau». Une fois que vous avez fini de rédiger votre article de blog, vous devez ajouter la catégorie appropriée.
Une fois que vous avez créé votre catégorie, ajoutez-la simplement au menu et vous êtes en affaires!
Personnalisation et tweaks sans fin…
Dans cette section, je couvrirai quelques-unes des choses de base qui me sont posées tout le temps et qui vous aideront à peaufiner votre site Web.
Changer votre titre et votre slogan
Les titres des pages expliquent aux internautes la nature de votre site Web. Ils jouent également un rôle important dans la manière dont les moteurs de recherche déterminent votre classement. Vous voulez être sûr qu'ils ont les mots-clés que vous voulez cibler (mais de manière naturelle, écrits pour de vraies personnes).
Vous devez utiliser un titre unique sur chaque page de votre site. Par exemple, le titre de mon site est "Comment créer un site Web".
(Vous ne le trouvez pas? Maintenez simplement votre souris sur l'onglet en haut de votre navigateur Web).
Les slogans sont ajoutés à la fin des titres sur chaque page. Le slogan de mon site est "Guide étape par étape"
Pour modifier le titre et le slogan de votre site Web, allez à «Paramètres -> Général» et remplissez le formulaire ci-dessous:

Désactivation des commentaires pour les articles et les pages
Certains sites Web (principalement les sites d’entreprises / organisations) ne souhaitent pas que leurs visiteurs puissent commenter leurs pages.
Voici comment désactiver les commentaires sur les pages WordPress :
1. Pendant que vous écrivez une nouvelle page, cliquez sur «Options d'écran» dans le coin supérieur droit.
2. Cliquez sur la case «Discussion». La case «Autoriser les commentaires» apparaîtra en bas.
3. Décochez "Autoriser les commentaires".
Voulez-vous désactiver les commentaires sur chaque nouvelle page par défaut?
1. Allez à «Paramètres -> Discussion» et décochez «Autoriser les gens à poster des commentaires sur les nouveaux articles».

Configuration d'une page de garde statique
Certaines personnes me contactent pour me dire qu'elles sont frustrées de voir leur page d'accueil ressembler à un blog. Vous pouvez résoudre ce problème en rendant votre page d'accueil «statique».
Une page statique est une page qui ne change pas. Contrairement à un blog, où le premier nouvel article apparaîtra en haut à chaque fois, une page "statique" affichera le même contenu à chaque fois que quelqu'un se rend sur le site, comme une page d'accueil que vous avez conçue.
Pour configurer une page de garde statique:
1. Allez dans «Paramètres -> Lecture»
2. Choisissez une page statique que vous avez créée. "Front Page" désigne votre page d'accueil. La «page de messages» est la page d'accueil de votre blog (si votre site entier n'est pas un blog).
Si vous ne choisissez pas vous-même une page statique, WordPress reprendra vos derniers messages et commencera à les afficher sur votre page d'accueil.

Editer la barre latérale
La plupart des thèmes WordPress ont une barre latérale à droite (dans certains cas, à gauche).
Si vous souhaitez vous débarrasser de la barre latérale ou modifier des éléments inutiles tels que les catégories, les méta et les archives, généralement inutiles, voici comment:
1. Allez à «Apparence -> Widgets» dans le tableau de bord WordPress.
2. À partir de là, vous pouvez utiliser le glisser-déposer pour ajouter différentes «cases» à votre barre latérale ou pour supprimer les éléments non souhaités.
Il existe également une «zone HTML» - une zone de texte dans laquelle vous pouvez utiliser du code HTML. Pour les débutants, ne vous inquiétez pas à ce sujet. Il vous suffit de faire glisser les éléments souhaités dans la barre latérale.
Installer des plugins pour tirer le meilleur parti de WordPress
Qu'est-ce qu'un plugin?
Les «plug-ins» sont des extensions conçues pour étendre les fonctionnalités de WordPress, en ajoutant des fonctionnalités à votre site qui ne sont pas intégrées.
Ce sont des raccourcis pour que votre site fasse ce que vous voulez, sans avoir à créer les fonctionnalités à partir de zéro.
Vous pouvez utiliser des plugins pour tout faire, depuis l'ajout de galeries de photos et de formulaires de soumission à l'optimisation de votre site Web et la création d'un magasin en ligne.
Comment installer un nouveau plugin?
Pour commencer à installer des plugins, allez à «Plugins -> Ajouter un nouveau» et lancez simplement la recherche.
Gardez à l'esprit qu'il existe plus de 25 000 plugins différents , vous avez donc BEAUCOUP de choix!
L'installation est facile - une fois que vous avez trouvé le plugin que vous aimez, cliquez simplement sur “Installer”.
MAIS , avant d’installer chacun d’entre eux, je vous suggère de lire cet article: Ce que vous devez savoir sur l’utilisation des plugins WP .
Pour vous faire gagner du temps, j'ai dressé une liste des plugins les plus populaires que les webmasters trouvent utiles:
- # 1 Formulaire de contact 7 : Mon site Web contient un formulaire de contact sur ma page À propos de moi . C'est une fonctionnalité géniale, car les gens (comme vous!) Peuvent remplir le formulaire et m'envoyer un email sans se connecter à leur propre fournisseur de messagerie. Si vous voulez faire quelque chose de similaire, procurez-vous ce plugin. PS Voici un guide étape par étape pour l’installer .
- # 2 Yoast SEO pour WordPress : Si vous souhaitez rendre votre site WordPress encore plus convivial pour le référencement, ce plugin est indispensable. C'est gratuit et c'est génial. Vous pourrez modifier vos balises de titre, méta-descriptions et bien plus encore, le tout à l'intérieur de la page elle-même - ne vous mêlez plus des paramètres WordPress.
- N ° 3 Google Analytics : Vous souhaitez suivre vos visiteurs / trafic et leur comportement? Installez simplement le plug-in, connectez-le à votre compte Google et vous êtes prêt.
Félicitations - vous êtes prêt à lancer!
Pour résumer rapidement les étapes que vous avez apprises:
Table des matières
- Obtenir un hébergement Web et enregistrer un domaine
Choisir un hébergement de site
Choisir un nom de domaine - Configurez votre site Web via l'hôte Web
Installation de WordPress - Concevez votre site Web
Recherche d'un thème
Installation d'un thème - Terminez en ajoutant du contenu (pages)
Ajout et modification de pages
Personnalisation et réglages
Dernier point mais non le moindre - continuez à améliorer votre site Web!
Comme je l'ai mentionné précédemment, WordPress est hautement personnalisable. Si vous voulez vraiment maîtriser WordPress, ne cherchez pas plus loin que ces guides détaillés ci-dessous.
Je recommanderais de commencer par le premier (Guide du débutant), puis de vérifier le reste selon vos besoins:
À votre santé,
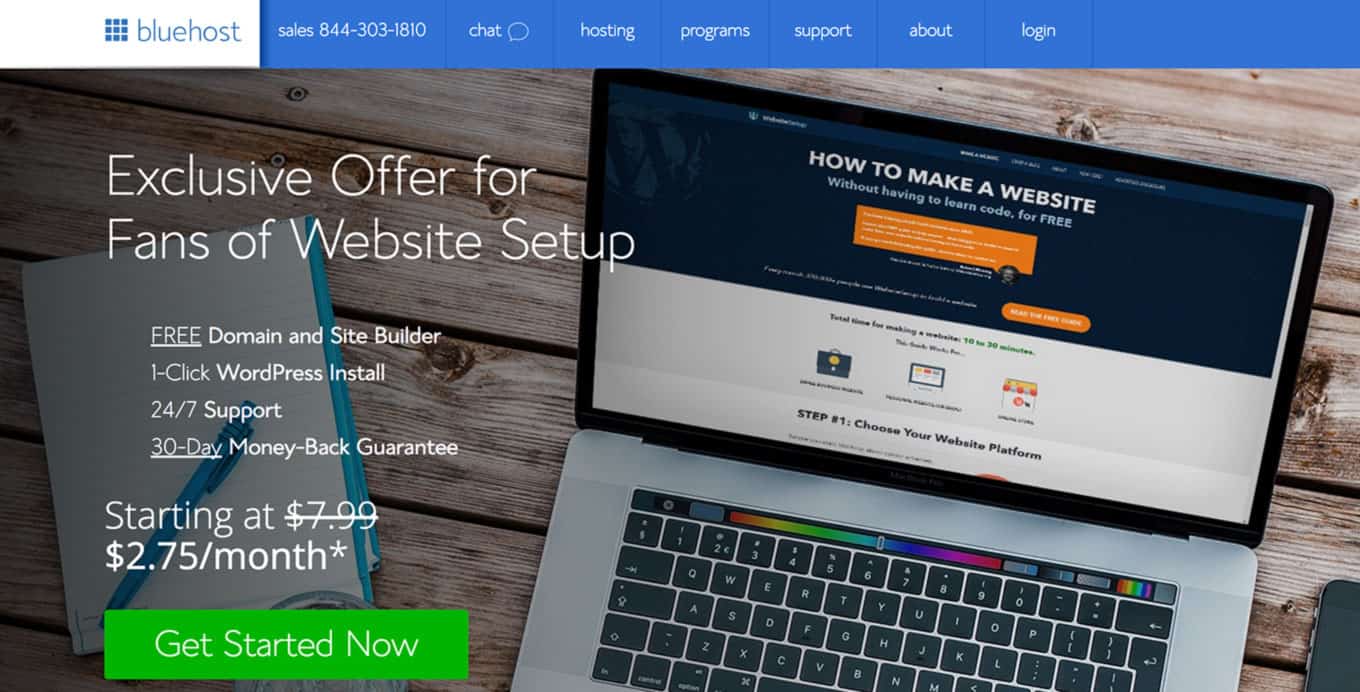
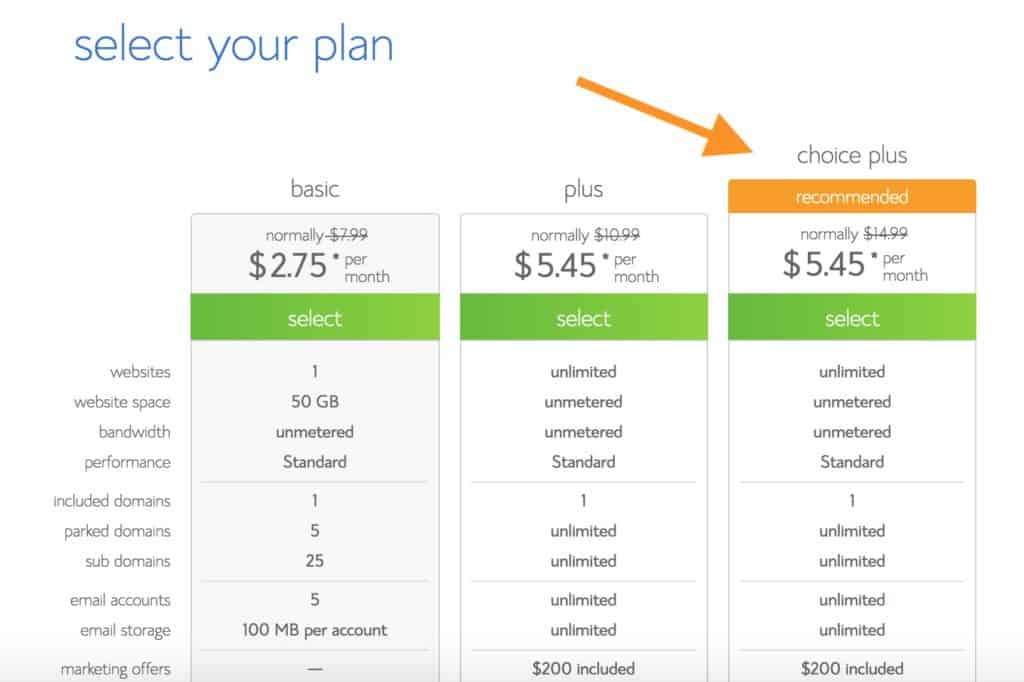
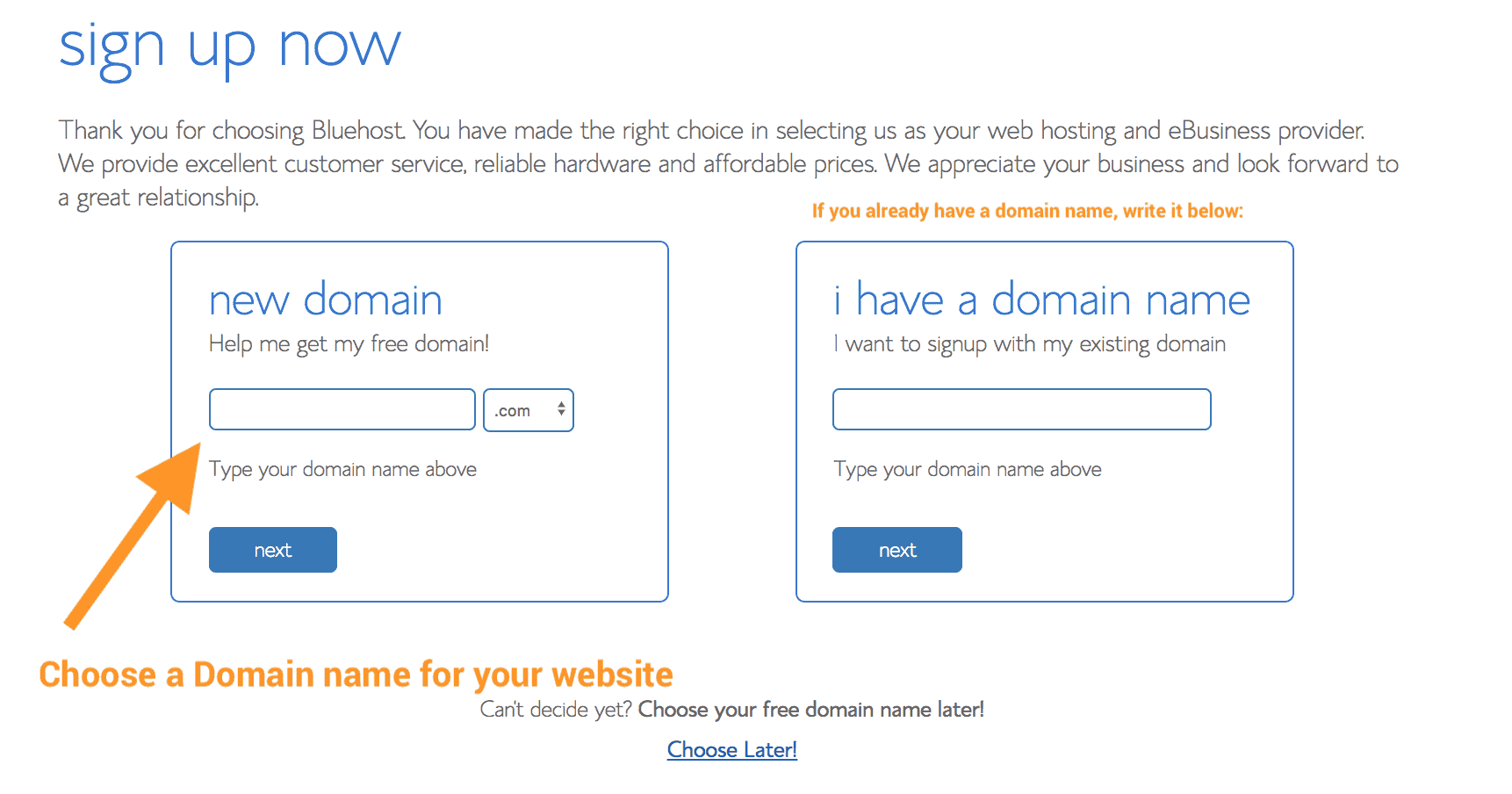


Commentaires
Enregistrer un commentaire